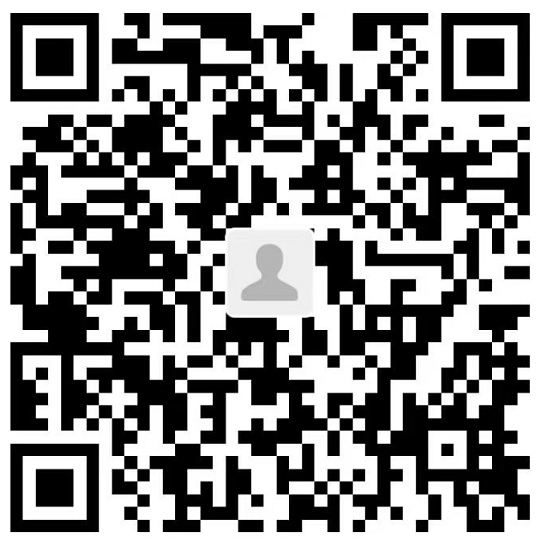Markdowm插件Office Viewer介绍以及vscode+PicGO+Github搭建个人博客图床
Markdowm插件
- Markdown All in One
-
Office Viewer
这个插件真的太棒了,对于md文件就像开了挂一样的好用。安装完之后,会设置好Vditor,它是一款浏览器端的 Markdown 编辑器,支持所见即所得、即时渲染(类似 Typora)和分屏预览模式。 它使用 TypeScript 实现,支持原生 JavaScript 以及 Vue、React、Angular 和 Svelte 等框架。 稍微体验了一下,有如下优点:
图片、表格、代码块,列表(有序、无序、任务)、引用、分隔、斜体等傻瓜式操作;方便快速写标题以及大纲视图;导出PDF极其方便;最上方预览小按钮点击之后进入预览界面,可以选择桌面或者手机端浏览,可以把写好的内容直接发布到微信公众号或者知乎;CSDN博客的内容如果是用markdown写的,直接复制进来,格式都不用调整。

PicGO介绍
vscode上有一个picgo插件,可以让我们用快捷键即可上传图片到默认的免费服务器,具体的使用方法是,安装完成后:
- Ctrl+Alt+U 从剪切板粘贴图片,上传到服务器;
- Ctrl+Alt+E 打开资源管理器,选择图片。
picgo默认上传的服务器是 SM.MS服务器,由于你懂得原因,国内的访问速度让人抓狂,但是picgo支持github以及阿里云作为图床。
其中,github图床最为稳定,且一个仓库上限是100G,只做图床绰绰有余。最糟糕的一点是速度,但是使用cdn加速之后速度还是可以的。
Github图床设置
- 打开github,创建新的public仓库,仓库名称可以设置为PicgoBed。
-
进入个人设置页面,选择开发者设置

-
选择Personal access tokens,选择生成新token,此token是图床上传时验证身份用的;添加描述,将repo选上,Expiration选择no expiration

- 将生成的字符串保存,关闭页面后将再也无法看到这个字符串了
PicGO设置
GitHub设置完之后,我们需要修改picgo插件的设置,把服务器编程我们的图床,具体设置如下:
- vscode右下角选择设置,搜索设置里面输入PicGO,打开扩展里面的PicGO
- 设置如下,github token写我们刚才复制下来的

current设置为GitHubBranch是我们仓库的分支,默认为master或者maincustom url使我们图片上传的连接,有两种方式可以使用- 原生方式
- 使用GitHub原生连接,格式为
https://raw.githubusercontent.com/用户名/仓库名/分支名 - 我的例子
https://raw.githubusercontent.com/ChanJeunlam/PicgoBed - 原生方式有一个弊端就是,国内速度比较慢
- 使用GitHub原生连接,格式为
- cdn加速方式
- 格式为
https://cdn.jsdelivr.net/gh/用户名/仓库名@分支名 - 我的例子
https://cdn.jsdelivr.net/gh/ChanJeunlam/PicgoBed - cdn加速的优点是国内访问速度比较快
- 格式为
- 原生方式
path是我们的图片存储在仓库中的路径,比如我的是blogs/pictures/Repo是我们的仓库地址,Username/Repo,比如说我的是ChanJeunlam/PicgoBed.
其他可能出现的问题的处理:
Branch里面的main写错成masterChanJeunlam/PicgoBed加了空格,写错成ChanJeunlam / PicgoBed,导致上传到服务器失败。